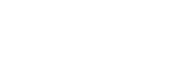How To Guide
Uploading Your Files
1st Step
Logging in to Your Account
In order for our graphic designers to create your collage, we need you to upload the photos that make your gift come to life.
In order to upload your pictures to us, we need to introduce you to your File Upload Area or FUA for short. Your FUA can be found in the My Account section of the website, easily accessed from the very top of this page, or any page on our website.
We use cookies to allow you to remain logged in to your account, however, if you are not automatically logged back in when you re-visit the site, click on the login/register menu button (underlined in yellow) as shown in the photo below.
Using The Social Login Options
The easiest way to login into our website is by using your existing Social Media or Device Accounts. We offer users the choice of registering with either their Facebook or Google to make visiting the site as simple as possible. If you do not have a Facebook or Google account, not to worry, you can register with your favorite email address.
If you have registered with an email address, you can log into your account using the Login section of the form, as seen on the left under the red line.
2nd Step
The My Account Menu
Once you have successfully logged into your account, the My Account menu will become available as a drop-down under your username on the top left of any page on our website, see the red underline in the picture below.
Click on the File Upload Area to navigate to that section. Also, you can see the other options available to you for managing your personal information and tracking your purchases.
Your FUA is also available from the My Account Dashboard
Click on the File Upload Area Button as marked in red
3rd Step
Introducing Your FILE UPLOAD AREA
Your FUA can be accessed from any device, such as your smartphone, tablet, notebook, or desktop computer. This will allow any client, no matter their tech-savviness, to upload pictures right from the device where they are stored.
Most modern smartphones are mini supercomputers at this point and operate with the same ease to open, share, and transfer files and pictures to other devices. Uploading those pictures to your File Upload Area (FUA) is the same process as attaching a file to an email.
Your FUA is a secure folder on a Microsoft® Cloud Server that is only available to your account and your designated Little Astronaut Media graphic designer.
To upload files to your FUA, simply click on the + button, underlined in red in the picture below. This will prompt you to choose to upload pictures individually or upload entire folders. We suggest that you upload picture by picture.
Acceptable picture file formats are PNG and JPG, with a minimum file size of 1mb. We suggest that you choose pictures that are at least 3mb for the best results.
Finding Your Photos on Your Device
Depending on your device, and which operating system that device is running, you will be prompted with a system file viewer, such as File Explorer in Windows®. This is where the process of uploading pictures is exactly the same as attaching a file to an email or opening a file in Word® or Excel®. Simply select the pictures you would like to upload and click the Open button to start the upload process.
Once you close the file selection window, your FUA will begin to receive data from your device and provide information to you about which files are being uploaded and what percent of that data has been received by our server. Each file will upload independently, and once the progress meter has reached 100%, you will see that progress meter turn into a bright green checkmark, notifying you that the file transfer is 100% complete.
Once your files have been uploaded, your designer will be alerted that files have been uploaded to your FUA, and they will get started on your design.
Again, this process can be done from any modern device. If you are downloading pictures from Facebook onto your devices, please make sure that you have the consent of the person who took the photos initially.